- Adobe Premiere Pro Default Transition
- Transitions For Adobe Premiere
- Adobe Premiere Pro Transitions Pack
- Adobe Premiere Pro Transitions Download
By default, the default video transition will be cross dissolve and the default audio transition will be constant power with a default duration of one second. If you want to change the default time, simply navigate to ‘Edit Preferences General' for Windows or ‘Premiere Pro Preferences General' for Mac OS. The default transitions are not applied where a selected clip touches a non-selected clip or no clip at all. In the Timeline, select two or more clips. Shift-click clips, or draw a marquee over them, to select them. Select Sequence Apply Default Transitions To Selection. Audio channel mapping in Premiere Pro; Use Adobe Stock audio in Premiere Pro; Advanced editing. Multi-camera editing workflow; Editing workflows for feature films; Set up and use Head Mounted Display for immersive video in Premiere Pro; Editing VR; Best Practices. Best Practices: Mix audio faster; Best Practices: Editing efficiently; Video. Audio channel mapping in Premiere Pro; Use Adobe Stock audio in Premiere Pro; Advanced editing. Multi-camera editing workflow; Editing workflows for feature films; Set up and use Head Mounted Display for immersive video in Premiere Pro; Editing VR; Best Practices. Best Practices: Mix audio faster; Best Practices: Editing efficiently; Video. To access the default video and audio transition duration settings: In macOS, go to Premiere Pro Preferences Timeline. In Windows, go to Edit Preferences Timeline. Replace a transition effect.
Automating clips to a sequence is great for starting a project in Premiere Pro, because it allows you to get a large number of clips, images, or audio files down to the timeline very quickly. If you're making a slideshow, putting together a demo or selects reel, creating a timelapse from stills, or you need to put audio down in the timeline with the pops taken out, you'll benefit from this technique.
Organize Up Front
Since the Automate To Sequence function works, well, automatically, it's best to get everything organized the way you want it before you start the automation. Select every clip you want to be brought down and put it in a new bin (they can be outside of a bin, but it's easier if they're all in the same bin). Then go through and set the in and out points of the section you want to be sent to the sequence. You can be as precise about this as you want (for example, if every video clip needs to be exactly 42 frames), or you can just select a general section of each clip you like and adjust it after it's sent down into the sequence.
The automation also not only allows you to place the clips in the sequence using a specific in/out point, but in a specific order, too. Either sort the clips by whatever metadata you prefer (duration, media start, etc.), or switch over to grid view and arrange the files in the right order there.
Victoria orenze set my heart on fire lyrics.
Automating to a Sequence
Now that your files have in and out points and are in a separate bin, organized in the order you prefer, it's time to select the files or the bin you want to use. Click on the Automate To Sequence button in the project panel or go up to Clip > Automate To Sequence. A new window will pop up with all of your options. It looks like this:

They're all pretty self-explanatory, but here's a quick rundown of your options:
Adobe Premiere Pro Default Transition
Ordering: Selection order places the clips in the timeline based on the order in which you selected them in the project panel. Use control or command and click the clips to select more than one. Sort Order uses the order in which they're sorted, either by metadata or how you arranged them in the icon view. Usually, Sort Order is best with icon view, and Selection Order is best with list view.
Placement: Sequentially means that all the clips are placed one after the other, based on the ordering setting. At Unnumbered Markers means that the clips are placed one by one starting at each marker; create markers by clicking in the timeline to deselect everything and press the 'M' key. A new marker will be created, and a clip will be placed at each marker(s)*. A gap will be created if your clip duration isn't long enough to fill the area between markers. Make sure that your playhead is moved to the beginning of the timeline when you're using markers. Any that are in front of the playhead will be ignored.
*If you want to 'edit to the beat,' place your music track in the timeline, make a marker at the first frame of the song, hit the space bar, and play the song forward. Press the 'M' key everywhere you want to add a cut, then select your clips or bin, click the Automate To Sequence button, choose your settings, and hit OK. This also works well for covering edit points in an interview. Simply make markers where jump cuts or pauses in the dialogue would be, then place your footage automatically over the cuts.
Method: This is how you want the clips to be edited into the sequence. Using Insert Edits will push everything after your clips later in the timeline, extending the length of your overall edit. Using Overwrite Edits will lay the clips down without pushing everything else later in the timeline. Typically, you'll want to use Overwrite Edits when editing to a beat, so that you don't push your song down the timeline.
Clip Overlap: Clip Overlap adds handles either in frames or seconds to every clip. This gives you some wiggle room on each end if you want to trim everything after it's on the timeline, and is necessary when using transitions. This only works when the clips are placed sequentially, not when markers are used.
Still Clip Duration: You can set the duration for any imported stills, including adjustment layers, black videos, color solids, and, of course, images. Use their in/out points or set a specific duration. Setting it to one frame means that you can select an entire bin or group of images and make a timelapse using this function quite easily!
Transitions: When you select Transitions for either audio or video, it will add the default transition that you have in your preferences (centered on the cut), which is typically a cross dissolve. However, you can make any video or audio transition the default by opening it in your effects panel, then right-clicking and selecting the option to make it the default. This will obey your default transition duration as well, which can be set in your preferences.
You also won't be able to use this option if Clip Overlap is disabled. Lastly, the default transition will be limited to the amount of clip overlap.
Audio pops can actually be removed by automating separate audio clips* into the sequence with short transitions. This is key when bringing in interviews or other soundbites with this method. Set your Premiere Pro default transition duration to two or four frames by hitting control or command + comma (,) or by going to Premiere Pro > Preferences > Timeline and changing it there. Then, in the Automate To Sequence settings window, match the default transition duration to your Premiere default transition duration. When you bring in the audio files, there will be transitions between the clips.

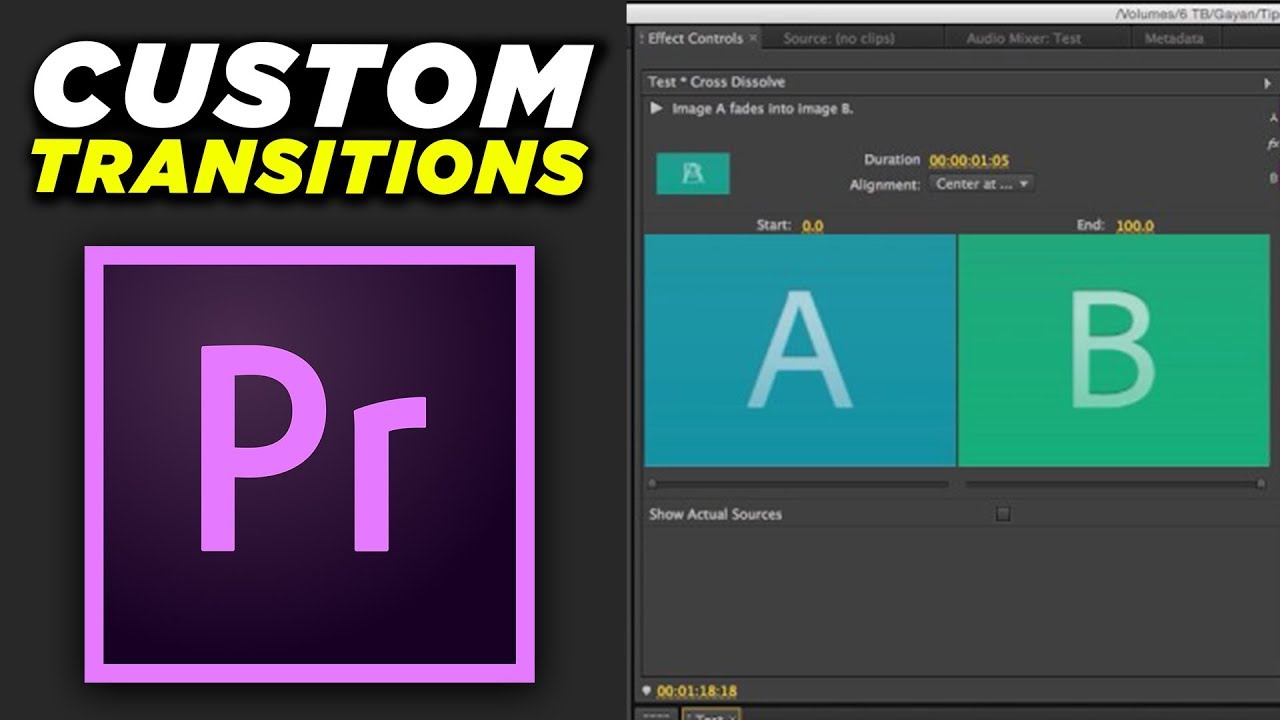
*If you want to automate different sections from the same audio clip with transitions, you need to first open the file in your source monitor, set the in and out points, then control/command or right-click in the section and select 'Make Subclip.' Check the box to Restrict Trims to Subclip Boundaries and click OK. Do this for every section or soundbite, then select their bins or all the subclips and automate them to the sequence in the same way as above.
Ignore Options: Ignore either the audio or video upon automation.
Once you have all of your options set, it's as simple as hitting OK and seeing everything go right into your timeline exactly the way you wanted. Tweak as necessary and go from there.
Transitions For Adobe Premiere
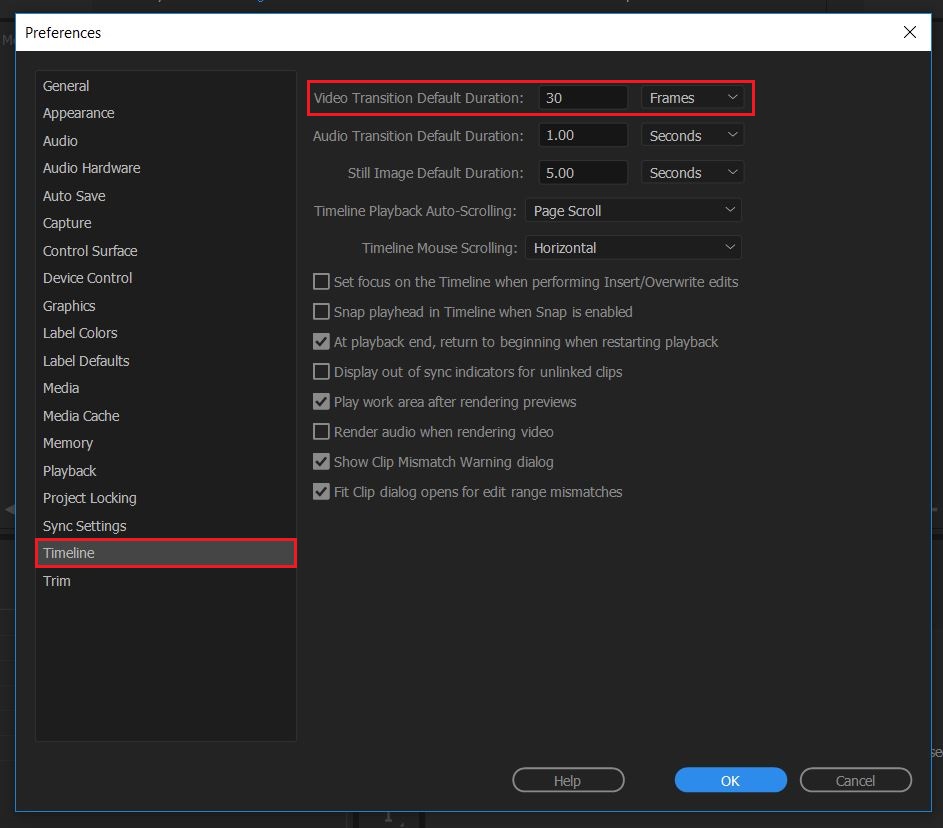
They're all pretty self-explanatory, but here's a quick rundown of your options:
Adobe Premiere Pro Default Transition
Ordering: Selection order places the clips in the timeline based on the order in which you selected them in the project panel. Use control or command and click the clips to select more than one. Sort Order uses the order in which they're sorted, either by metadata or how you arranged them in the icon view. Usually, Sort Order is best with icon view, and Selection Order is best with list view.
Placement: Sequentially means that all the clips are placed one after the other, based on the ordering setting. At Unnumbered Markers means that the clips are placed one by one starting at each marker; create markers by clicking in the timeline to deselect everything and press the 'M' key. A new marker will be created, and a clip will be placed at each marker(s)*. A gap will be created if your clip duration isn't long enough to fill the area between markers. Make sure that your playhead is moved to the beginning of the timeline when you're using markers. Any that are in front of the playhead will be ignored.
*If you want to 'edit to the beat,' place your music track in the timeline, make a marker at the first frame of the song, hit the space bar, and play the song forward. Press the 'M' key everywhere you want to add a cut, then select your clips or bin, click the Automate To Sequence button, choose your settings, and hit OK. This also works well for covering edit points in an interview. Simply make markers where jump cuts or pauses in the dialogue would be, then place your footage automatically over the cuts.
Method: This is how you want the clips to be edited into the sequence. Using Insert Edits will push everything after your clips later in the timeline, extending the length of your overall edit. Using Overwrite Edits will lay the clips down without pushing everything else later in the timeline. Typically, you'll want to use Overwrite Edits when editing to a beat, so that you don't push your song down the timeline.
Clip Overlap: Clip Overlap adds handles either in frames or seconds to every clip. This gives you some wiggle room on each end if you want to trim everything after it's on the timeline, and is necessary when using transitions. This only works when the clips are placed sequentially, not when markers are used.
Still Clip Duration: You can set the duration for any imported stills, including adjustment layers, black videos, color solids, and, of course, images. Use their in/out points or set a specific duration. Setting it to one frame means that you can select an entire bin or group of images and make a timelapse using this function quite easily!
Transitions: When you select Transitions for either audio or video, it will add the default transition that you have in your preferences (centered on the cut), which is typically a cross dissolve. However, you can make any video or audio transition the default by opening it in your effects panel, then right-clicking and selecting the option to make it the default. This will obey your default transition duration as well, which can be set in your preferences.
You also won't be able to use this option if Clip Overlap is disabled. Lastly, the default transition will be limited to the amount of clip overlap.
Audio pops can actually be removed by automating separate audio clips* into the sequence with short transitions. This is key when bringing in interviews or other soundbites with this method. Set your Premiere Pro default transition duration to two or four frames by hitting control or command + comma (,) or by going to Premiere Pro > Preferences > Timeline and changing it there. Then, in the Automate To Sequence settings window, match the default transition duration to your Premiere default transition duration. When you bring in the audio files, there will be transitions between the clips.
*If you want to automate different sections from the same audio clip with transitions, you need to first open the file in your source monitor, set the in and out points, then control/command or right-click in the section and select 'Make Subclip.' Check the box to Restrict Trims to Subclip Boundaries and click OK. Do this for every section or soundbite, then select their bins or all the subclips and automate them to the sequence in the same way as above.
Ignore Options: Ignore either the audio or video upon automation.
Once you have all of your options set, it's as simple as hitting OK and seeing everything go right into your timeline exactly the way you wanted. Tweak as necessary and go from there.
Transitions For Adobe Premiere
Automating clips to a sequence is one of the easiest and quickest ways to get a project started and takes minimal work up front for a big return later. It's not for every project, but for projects in which it does work, it's a game-changer.
Have questions about using Automate to Sequence in Premiere Pro? Need other timeline advice? Let us know in the comments below. Also, don't forget to download the free Pond5 Add-On for Adobe Premiere Pro!
Premiere Pro has a lot of transitions, but no way to preview them. In this video I'll show you all of them in 2 minutes!
List of Transitions
This video contains examples of the following transitions:
- Cross Dissolve
- Dip to Black
- Dip to White
- Additive Dissolve
- Non-Additive Dissolve
- Film Dissolve
- Wipe
- Barn Doors
- Gradient Wipe
- Inset
- Push
- Slide
- Split
- Center Split
- Page Peel
- Page Turn
- Iris Round
- Iris Box
- Iris Cross
- Iris Diamond
- Cube Spin
- Flip Over
- Cross Zoom
The Morph Cut was excluded because that functions more like an effect rather than a transition. And all transitions in the Immersive Video folder were also excluded because those are meant for 360 footage.
How to Apply a Video Transition in Premiere Pro
For those who are new to transitions in Premiere Pro, here is a quick guide on how to add them:
- Go to the Effects panel by choosing Window > Effects from the top menu bar.
- Open the Video Transitions folder.
- Open any of the folders to find the transition you're looking for. Some of the most common ones are found in the Dissolve folder.
- Drag and drop the transition into the Timeline at the edit between two clips. Most of the time you will want the transition to be centered between the two clips.
- If you wish to change the duration of the transition, double-click it and adjust the duration value.
Tips and Tricks
- Use the keyboard shortcut Cmd-D (Mac) or Ctrl-D (Windows) to apply the default transition in the Timeline. For this to work, you should either select a clip or several clips. Or the Playhead should be at an edit point between two clips.
- The default transition is the Cross Dissolve. You can change the default to any transition by right-clicking it in the Effects panel and choosing Set as Default Transition.
- The default transition duration is 1 second. To change this choose Premiere Pro > Preferences (Mac) or Edit > Preferences (Windows) then go to Timeline and change the Video Transition Default Duration.
- You can further refine a transition by selecting it in the Timeline and then going to the Effect Controls panel.
Adobe Premiere Pro Transitions Pack
Further Reading
Adobe Premiere Pro Transitions Download
- Subscribe to the Web Guru's YouTube channel by clicking here!
- Watch more videos by the Web Guru.
- Learn how to edit professional videos with Adobe Premiere Pro Training Classes
